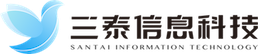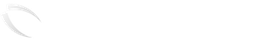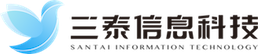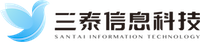博客
04月10 Design Profit入门培训手册-显示方式(11)
符号图 符号图提供了全面而有层次的模型图。它比其它的视图更灵活,并为用户提供了最多最全的信息。 显示模式 符号图有三种显示模式: 只显示符号 只显示符号是默认视图。符号通过它们的名字和诸如生产能力分数,零部件数量等装饰符号来显示。 符号属性 您可以选择属性来显示以上的每一个符号。用以说明哪些属性被显示出来的图列描述框会显现。想要定义以上符号需显示的属性,进入Main Menu(主菜单) > Project(项目) >Project Properties(项目属性) 然后选择and select the Preferences(参数选择) 选项卡。 缩略图 要想在定义了媒体文件的符号上方显示图片,选择Thumbnails(缩略图) 仅显示母元素 仅显示母元素 (在图形空白处右键单击或使用View(视图)菜单) 仅显示和打印子装配和预处理零件符号。 显示注解信息选择 Main Menu(主菜单) > View(视图) > Show Notes(显示注解) 在您的图形上显示或隐藏注解信息。 符号表格 符号表格提供了模型的详细视图,一次一个符号。要更改表格视图中的值,单击该单元并输入新值。灰色背景区域的值只能读,不能写,如重量,只能通过在项目库符号属性表中去更改。标有X 的值表示不适用于该符号。 自定义表格列 建立默认的表格列您可以通过点击Main Menu(主菜单) > Tools(工具) >Options(选项) 来设定表格列以默认方式在您所有项目中显示。也可在符号表格选项卡中添加,移除列和改变列的顺序。 显示和隐藏表格列 表格列可以进行自定义,以显示任意的符号属性组合。要在您的表格中添加列,用鼠标右键单击任意一个列标题,再单击Show Column(显示列), 然后选择需要的列名。通过鼠标右击列标题然后选择Hide Column(隐藏列),该列可以从表格中移除。 重新排列表格列 列可以通过拖动它们的列标题到新的位置进行重新排序。表格列也可使用符号选项表(Main Menu(主菜单) > Tools(工具) >Options(选项))中的符号制表符进行分类。 收起的符号图 收起的符号图提供了依据序列进行分组的模型的全面整体视图。这对以书本格式打印或以.pdf 格式文件导出的图表来说是十分理想的功能。 显示所有序列 当一个收起的符号图最初打开时,仅显示主要的序列。要想显示图形中的所有序列,在图形空白处右击,然后选择Show All Sequences(显示所有序列)。每个分析组件将从它自己的页面开始出现。页码的序列号在绿色椭圆形中开始显示。您可以通过在您的项目中向下滚动页面,或者您可以用鼠标在其母序列上右击然后选择Go to Sequence (进入序列) 。 要返回到母序列,右击子装配件符号然后选择Go to Original Symbol(回到原始符号)。 对齐页面 在所有序列出现在收起的图形中后,在图形空白处右击然后选择Align to Pages(对齐页面) 用以在新的一页中开始每个序列。符号序列被调整为在不割断符号的前提下,优先打印页边距。这种模式最适合打印收起的图形。取消选定 Align to Pages(对齐页面) 选项以进行模型的操作。 ============================================================================== ------------------------------------------------------------《完结》--------------------------------------------------------------- ==============================================================================...
04月10 Design Profit入门培训手册-打印图表(10)
页面设置 在图表的空白处右击然后选择页面Page Setup(页面设置)。页面设置窗口允许您选择纸张大小,来源和方向,并定义页边距。在打印之前使用Show Page Breaks(显示分页符)来查看这些设置将会如何影响您的项目。 图表打印比例 在图表空白处右击并选择Print Scale(打印比例) 以显示打印比例格式。输入想要打印的页面宽度和页面高度。您也可以使用原图比例的百分比来设置打印比例。当某个值被更改,其余的数值也会自动地改变以保持图表的恰当比例。由于打印比例是可调整的,尺寸大小被显示在图表状态栏的右侧。这对于定义绘图仪纸张尺寸是十分有用的。 显示分页符 图表可以跨越多个页面。分页符可以通过右击图表的空白处然后选择Show Page Breaks (显示分页符) 进行预览。分页符将以蓝色线条显示。 快照 当前图表视图的位图图像可以通过右击图表空白处然后选择Snapshot(快照)发送到Windows®的剪贴板中。快照可以随后可以被粘贴到您所选择的应用程序中。 以 PDF 文件形式导出 整个图表可以导出为.pdf 格式的文件。在图表空白处右击然后选择Export to PDF(到处为PDF)。您在页面设置中的设置和打印比例将定义您的图表导出的方式。 --------------------------------------------------------------------<完>---------------------------------------------------------------...
04月10 Design Profit入门培训手册-视图和报告(09)
创建报告 Design Profit® 提供了多种标准报告。您还可以在标准报告基础上修改和创建新的报告。每一个报告类型可以使用提供的标准报告字段,或包含无限制的自定义字段。已保存的报告可以重新生成已反映对设计所做的任何更改。报告可以以多种文件格式导出,并可使用快照(相机图标)复制到Windows® 剪贴板中然后粘贴到其他应用程序。 打开报告定义表 (Main Menu(主菜单) > Project(项目) >New Report(新报告)). 您也可以在项目浏览器中右击报告节点,然后选择New Report(新报告)。 接下来,在下拉菜单中选择Report Type(报告类型)。提供报告名称。当报告被保存后,名称将出现在装配的报告节点下方。您可以指定页眉和页脚信息(标志,报告的标题,页面标题和页脚)。设置 Report Source(报告源). 除了头脑风暴报告使用头脑风暴表作为报告源外,所有报告都使用对比实体作为报告源。从项目浏览器或图形和表格中拖放报告源到浅灰色报告源方框中。 从可提供的字段列表中,使用 Add(添加) ( ), Add All(添加全部) ( ), Remove(移除) ( )和 Remove All(移除全 部)按钮来填充您的报告。这个列表根据报告类型的不同会有所变化。使用向上/向下箭头安排所选择的字段到右侧 选定的栏目中。请注意,您可能需要根据被选择字段的多少,在页面设置对话框中调整纸张大小。 执行总结报告 执行总结报告将比较从任一项目中的任意四个比较实体中得到的汇总衡量指标。其中的一个比较实体,通常是基准设计,被设定为一个报告源。其他任意三个实体可以被设定为报告的比较对象。您可以显示每一个比较实体与报告源之间的百分比差异。您也可以指定哪个衡量指标需要在报告中显示以及度量指标在报告中的显示顺序。时间可以以小时或秒显示。在执行总结报告中,装配目标可以与实际的模型数值进行比较。它们可以衡量和确定是否实现了项目目标。具体目标包括: 目标成本 目标时间 目标质量 成本目标 PPM(百万分率) 重新设计方案也经常在执行总结报告中使用。跟踪和报告对基准设计组件进行重新设计变更的意义变得十分容易。 执行总结图表 执行总结报告可以用总结图表图示化查看。这种图表可以通过每一个对比实体代表一个条形来观察,并排或者堆叠排列以显示所有对比实体中每个衡量指标的相对差异。 符号报告 符号报告主要用来提供单个的符号实体和它们的属性的报告。这些报告遵循类似的格式和布局,每个报告提供不同的可选字段。符号报告包括装配报告,物料清单报告,重量报告,紧固件报告和质量问题报告。导出报告 如需导出某一个报告,在报告定义窗口中单击Export(导出)按钮。选择文件类型和文件夹位置来创建文件。报告可以通过以下文件格式导出。PDF \Tab-Delimited Text\HTML\Tiff\Rich Text\Excel\Plain Text --------------------------------------------------------------<完>----------------------------------------------------------------...